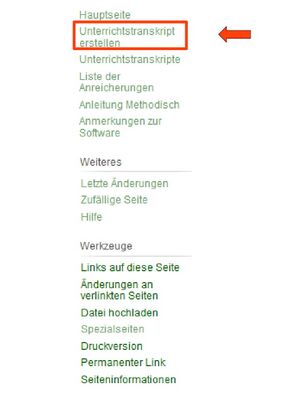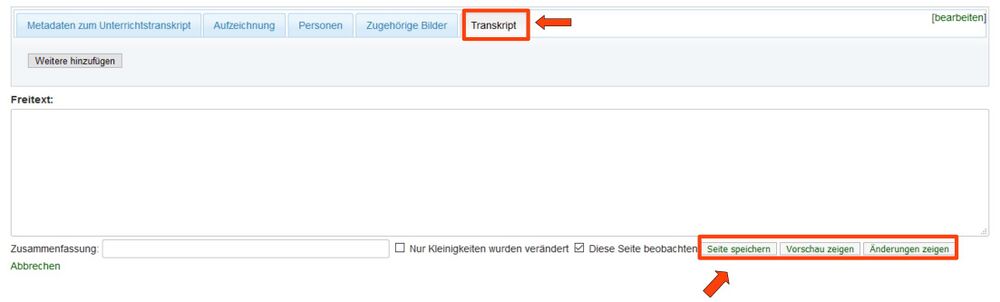Ein neues Transkript erstellen: Unterschied zwischen den Versionen
Tabea (Diskussion | Beiträge) |
Tabea (Diskussion | Beiträge) |
||
| Zeile 1: | Zeile 1: | ||
==Ein neues Transkript erstellen== | ==Ein neues Transkript erstellen== | ||
| − | Um ein neues Unterrichtstranskript mithilfe von Semantic CorA bearbeiten zu können, müssen Sie zunächst eine neue Transkriptseite erstellen. Hierfür lässt sich in der Navigationsleiste über den Reiter ''Unterrichtstranskript erstellen'' ein entsprechendes Formular aufrufen. | + | Um ein neues Unterrichtstranskript mithilfe von Semantic CorA bearbeiten zu können, müssen Sie zunächst eine neue Transkriptseite erstellen. Hierfür lässt sich in der seitlichen Navigationsleiste über den Reiter ''Unterrichtstranskript erstellen'' ein entsprechendes Formular aufrufen. |
| − | [[File:navigationsleiste-1.jpg| | + | [[File:navigationsleiste-1.jpg|300x700px|border|Die Navigationsleiste]] |
Dem neu zu erstellenden Transkript müssen Sie nun noch einen aussagekräftigen Name geben, bevor sich mit einem Mausklick auf die Schaltfläche ''Erstellen oder bearbeiten'' die neu erstellte Unterrichtstranskription öffnet. | Dem neu zu erstellenden Transkript müssen Sie nun noch einen aussagekräftigen Name geben, bevor sich mit einem Mausklick auf die Schaltfläche ''Erstellen oder bearbeiten'' die neu erstellte Unterrichtstranskription öffnet. | ||
| Zeile 8: | Zeile 8: | ||
In einem nächsten Schritt muss das neu erstellte Transkript nun mit Metadaten versehen werden. Hierfür wird ein einfach zu bedienendes vorgefertigtes Formular angeboten, in dem Sie die entsprechenden Informationen einfügen können. In der oberen Leiste dieses Formulars können Sie darüber hinaus auch weitere Bearbeitungsschritte vornehmen, z.B. können Sie die an der Unterrichtsinteraktion teilnehmenden Personen hinzufügen. Auch der transkribierte Text selbst kann über den Reiter ''Transkript'' als Freitext eingefügt werden. Wenn alle Angaben vollständig erfasst worden sind, können Sie das Unterrichtstranskript mit Mausklick auf ''Seite speichern'' abspeichern. Es ist daraufhin als neue Transkriptseite für alle Bearbeitenden zugänglich. | In einem nächsten Schritt muss das neu erstellte Transkript nun mit Metadaten versehen werden. Hierfür wird ein einfach zu bedienendes vorgefertigtes Formular angeboten, in dem Sie die entsprechenden Informationen einfügen können. In der oberen Leiste dieses Formulars können Sie darüber hinaus auch weitere Bearbeitungsschritte vornehmen, z.B. können Sie die an der Unterrichtsinteraktion teilnehmenden Personen hinzufügen. Auch der transkribierte Text selbst kann über den Reiter ''Transkript'' als Freitext eingefügt werden. Wenn alle Angaben vollständig erfasst worden sind, können Sie das Unterrichtstranskript mit Mausklick auf ''Seite speichern'' abspeichern. Es ist daraufhin als neue Transkriptseite für alle Bearbeitenden zugänglich. | ||
| − | [[File:transkript-1.jpg| | + | [[File:transkript-1.jpg|1000x800px|border|Ein Transkript erstellen]] |
Sie können es dann über die seitliche Navigationsleiste per Klick auf ''Unterrichtstranskripte'' aufrufen und bearbeiten. | Sie können es dann über die seitliche Navigationsleiste per Klick auf ''Unterrichtstranskripte'' aufrufen und bearbeiten. | ||
Version vom 24. Mai 2019, 10:40 Uhr
Ein neues Transkript erstellen
Um ein neues Unterrichtstranskript mithilfe von Semantic CorA bearbeiten zu können, müssen Sie zunächst eine neue Transkriptseite erstellen. Hierfür lässt sich in der seitlichen Navigationsleiste über den Reiter Unterrichtstranskript erstellen ein entsprechendes Formular aufrufen.
Dem neu zu erstellenden Transkript müssen Sie nun noch einen aussagekräftigen Name geben, bevor sich mit einem Mausklick auf die Schaltfläche Erstellen oder bearbeiten die neu erstellte Unterrichtstranskription öffnet.
In einem nächsten Schritt muss das neu erstellte Transkript nun mit Metadaten versehen werden. Hierfür wird ein einfach zu bedienendes vorgefertigtes Formular angeboten, in dem Sie die entsprechenden Informationen einfügen können. In der oberen Leiste dieses Formulars können Sie darüber hinaus auch weitere Bearbeitungsschritte vornehmen, z.B. können Sie die an der Unterrichtsinteraktion teilnehmenden Personen hinzufügen. Auch der transkribierte Text selbst kann über den Reiter Transkript als Freitext eingefügt werden. Wenn alle Angaben vollständig erfasst worden sind, können Sie das Unterrichtstranskript mit Mausklick auf Seite speichern abspeichern. Es ist daraufhin als neue Transkriptseite für alle Bearbeitenden zugänglich.
Sie können es dann über die seitliche Navigationsleiste per Klick auf Unterrichtstranskripte aufrufen und bearbeiten.